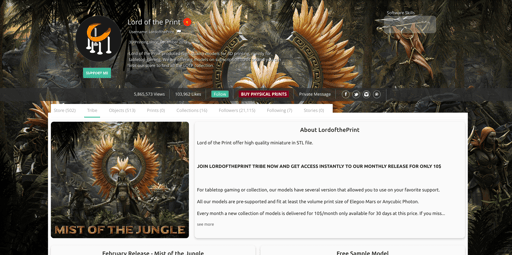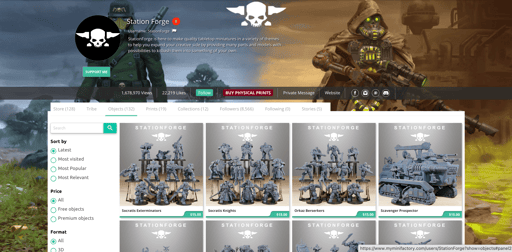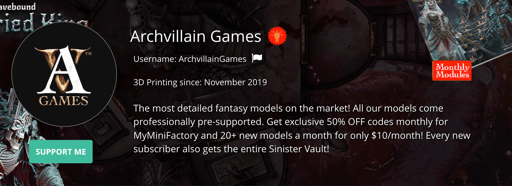Now that you are a Premium Creator, it’s important to build your Profile as this is now your new storefront and the first thing that your customers will see.
To learn about setting up your Profile, you can watch this short video or read the article below.
Setting up your Profile
Hover over your avatar (top right on MyMiniFactory) and select ‘Settings’. From here, select Profile:
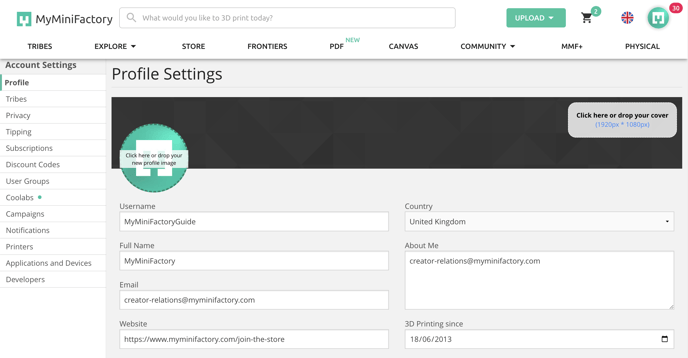
From here, we can transform a simple Profile into a thriving Storefront!
Update your Profile Image and Background Image
- Set your Profile Image as your Logo to grow your brand as it accompanies all of your Objects, Campaigns, Stories and more. This is an effective strategy to increase your brand recognition.
- Your Background Image enhances your Store page, You should showcase your popular creations to bring life to your profile and can also be used to promote your Tribe, discounts and special offers.
Here are some examples of effective logos and backgrounds showcasing brands:
Upload your Username and Full Name to match your business name
- Your Full Name is the top line, in this case "Station Forge" or "Lord of the Print"
- The username is found beneath, in this case, "StationForge" or "LordofthePrint"
(this is also the URL slug for your Profile)
Make sure to spend some time writing your 'About Me' section
This appears at the top of your Profile and is often the first thing your customers see. You can summarize what your brand offers and even direct customers to your latest projects such as a FronTier just launched. Here is a good example:
You may also add a link to your website and social media accounts if you wish to do so.
Once you have completed the above steps, your profile will now look like a true Storefront!
The next step is to fill your Store with Objects.