Here are the first steps to setting up your Pledge Manager for campaign file fulfillment and late pledges.
To learn about setting up the basics for your Pledge Manager, you can watch this short video or read the article below.
Step 1
If you haven't already, you will require a Premium Creator subscription to access the Pledge Manager settings.
You can read more information about the Premium Creator program here: Become a Premium Creator
Step 2
Create a new Campaign
Campaigns is the umbrella term to describe Pledge Managers and FronTiers. Campaigns are created and managed in the Campaigns tab in your Settings.
Once you are on the Campaigns tab, use the “Create New” button to create a Pledge Manager.
Make sure to select Pledge Manager, add a name and then select “Create”.

The Section Menu is broken down into 2 sections; General and Rewards:
You can preview your campaign and view backers at any time by clicking their respective buttons.
General Tab
Caution: When setting up your Pledge Manager, if you click the "Request Publish" button, or untick "Is Private?" this will cause your files to be distributed instantly once your backers are imported.
If you wish to only distribute the rewards when you're ready at a later time, don't press either of these and let your Creator Relations rep know.
Video links to Youtube must use the embed link to be visible. Additionally, any video will override the thumbnail image.
Clicking the ‘Eye’ symbol in the bottom left will allow you to preview your Pledge Manager in Public View.
Clicking the ‘Pencil’ symbol will let you edit the text and images. Remember to click the tick mark in the bottom left to save your changes.
To learn how to set up rewards for you Pledge Manager read: How to set up a Pledge Manager - Tiers and Add-Ons
Please don’t forget to check out our Public Assets Drive which contains lots of materials you can use on your Kickstarter!
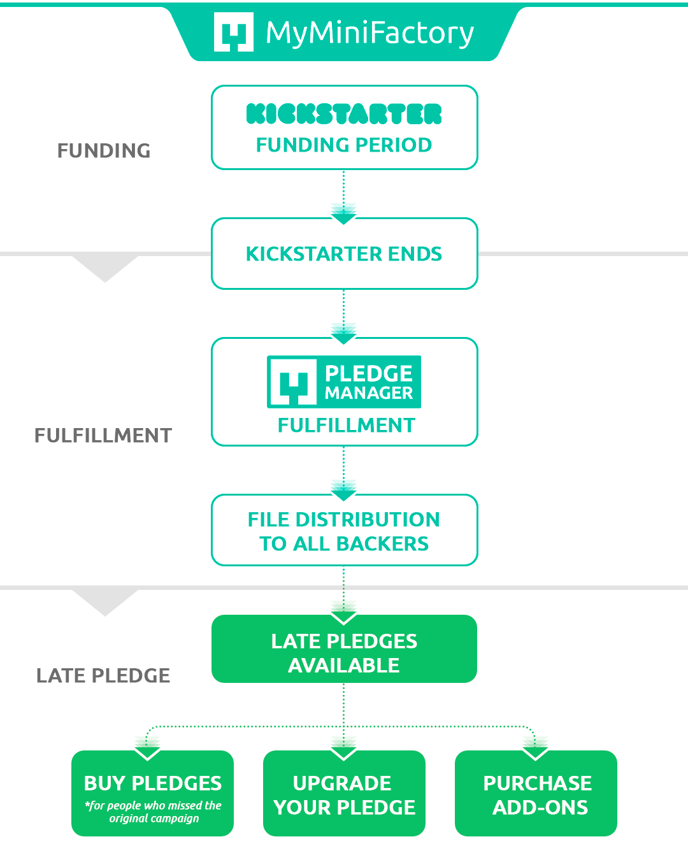
How to set up a Pledge Manager - Tiers and Add-Ons >
Caution: When setting up your Pledge Manager, if you click the "Request Publish" button, or untick "Is Private?" this will cause your files to be distributed instantly once your backers are imported. If you wish to only distribute the rewards when you're ready at a later time, don't press either of these and let your Creator Relations rep know.
Video links to Youtube must use the embed link to be visible. Additionally, any video will override the thumbnail image.
Clicking the ‘Eye’ symbol in the bottom left will allow you to preview your Pledge Manager in Public View.
Clicking the ‘Pencil’ symbol will let you edit the text and images. Remember to click the tick mark in the bottom left to save your changes.
To learn how to set up rewards for you Pledge Manager read: How to set up a Pledge Manager - Tiers and Add-Ons
Please don’t forget to check out our Public Assets Drive which contains lots of materials you can use on your Kickstarter!
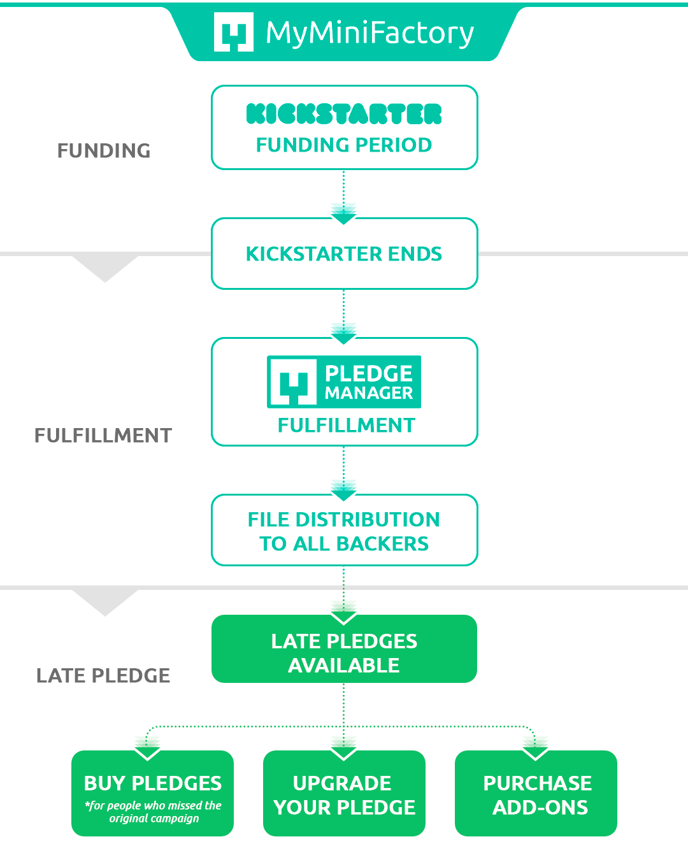
How to set up a Pledge Manager - Tiers and Add-Ons >
